.
 Passo 1
Passo 1Abra sua imagem e antes de qualquer coisa, dê um duplo clique na Background layer no layers palette para desbloquear (unlock).
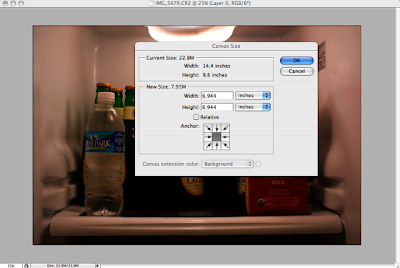 Passo 2
Passo 2Para obter aquele formato médio de filme, precisamos transformar a imagem retangular em um quadrado. Para fazer isso vá atéImage > Canvas Size. Eu escolhi usar 6.944 x 6.944. Fazendo isso ao invés de reajustar o tamanho da imagem nos permite maior controle do crop que faremos mais tarde.
 Passo 3
Passo 3Como o tamanho canvas está menor que a nossa imagem original, reduza a escala usando free transform (Command + t). E faça um crop da maneira que quiser. 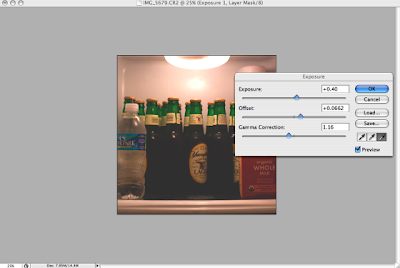 Passo 4
Passo 4
Agora vamos trabalhar na aparência desbotada da foto. Vá até create new fill or adjustment layer na parte de baixo do seu layers palette, selecione Exposure e ajuste de acordo com a sua preferência. O truque é aumentar o Offset e reduzir um pouco do Gamma Correction.
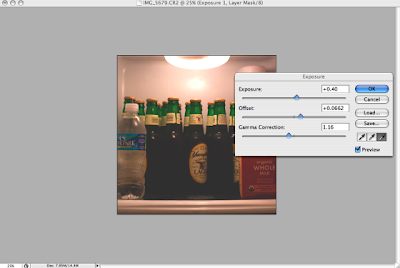 Passo 4
Passo 4Agora vamos trabalhar na aparência desbotada da foto. Vá até create new fill or adjustment layer na parte de baixo do seu layers palette, selecione Exposure e ajuste de acordo com a sua preferência. O truque é aumentar o Offset e reduzir um pouco do Gamma Correction.
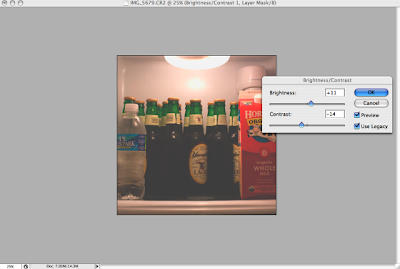 Passo 5
Passo 5Vá novamente até o create new fill or adjustment layer na parte de baixo do seu layers palette, dessa vez selecione Brightness/Contrast. Selecione a opção Use Legacy, reduza um pouco o Contrast e aumente o Brightness até ficar do jeito que gosta. Esse passo deixa a imagem mais suave.
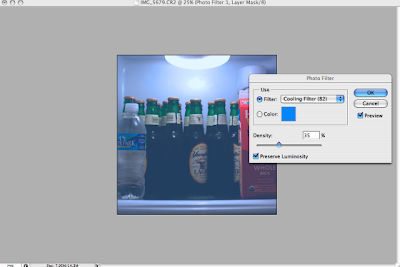 Passo 6
Passo 6Mais uma vez retorne ao create new fill or adjustment layer, selecione Photo Filter. Ajuste de acordo com o look que quer dar para a imagem. Eu quis um look frio para esse caso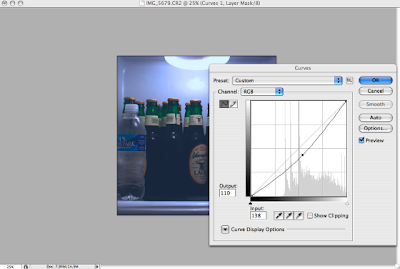 Passo 7
Passo 7
Ajustar o Curves é uma preferência minha. Basicamente isso é pura experimentação e adjustment layers. As opções do adjustment layers são ótima, sério, adjust layers para dar o seu tom as imagens. Muitas vezes eu nem sei o que estou fazendo. Descobri que algumas vezes temos algo em mente mas acabamos fazendo algo bem diferente do que queria, mais ainda assim muito legal, é só brincar um pouco com as opções.
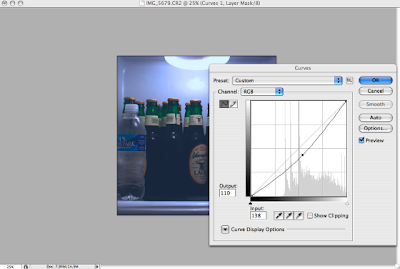 Passo 7
Passo 7Ajustar o Curves é uma preferência minha. Basicamente isso é pura experimentação e adjustment layers. As opções do adjustment layers são ótima, sério, adjust layers para dar o seu tom as imagens. Muitas vezes eu nem sei o que estou fazendo. Descobri que algumas vezes temos algo em mente mas acabamos fazendo algo bem diferente do que queria, mais ainda assim muito legal, é só brincar um pouco com as opções.
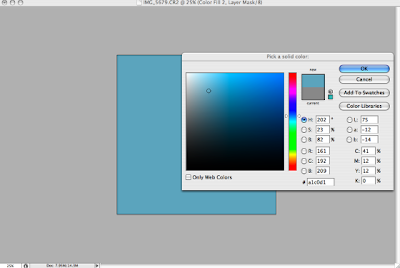 Passo 8
Passo 8Depois disso eu apenas fiquei repetindo passos. Tente adicionar alguns color fills como fiz aqui (Create new fill or adjustment layer > Solid Color). Ajuste o blend mode para Overlay e reduza a Opacity para mais ou menos 30-40%. Você pode até se libertar e usar alguma textura aqui se quiser. Pode até usar um pouco de noise para reproduzir aquele tom granulado do filme.Divirta-se!

Sem comentários:
Enviar um comentário